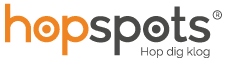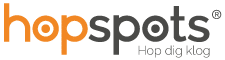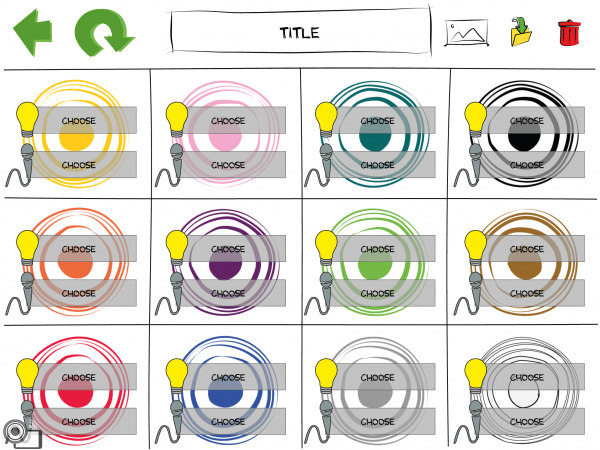Get started with Hopspots
How do I get started with Hopspots?
- Make sure that the iPad has access to Wi-Fi
- Make sure that Bluetooth is turned ON on the iPad
- Download the Hopspots app and open it
- Log in with your username and password
- Go to ”Settings” in the top right corner
- Turn “Spot master” ON (must be marked with green)
- Press colour pairing (below Spot Master) and follow the instructions on the screen
- When you have paired all the spots you are ready to play – pick a game!
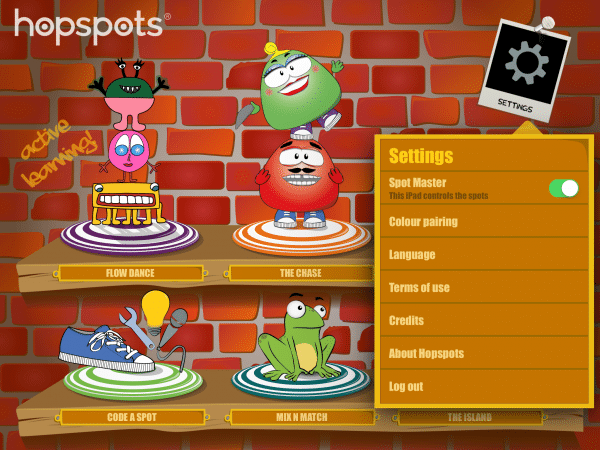

How do I connect the spots with the speaker unit?
In order to connect the spots with the speaker unit, the speaker unit must be turned ON. Turn the top button until it makes a click, now a small light shows next to the button and the speaker unit is on. Make sure that the iPad has access to Wi-Fi, and that Bluetooth is on, and do a colour pairing with all the spots. Check out the section “How do I get started with Hopspots?” above.
How can I make my own games/my own content in the games?
You can programme your own games in both Code a Spot and Mix’n’Match. Check out the game guides for the individual games to get a step-by-step guide on how to do that, here: Code a Spot and Mix’n’Match.
In Code a Spot you can programme the light and record content for each of the individual 12 spots, and in Mix’n’Match you can make your own pairs with both sound and pictures using the iPad’s record and camera functions.

Does the iPad have to be connected to the speaker unit, when I programme my own games?
No, it does not. You can just disconnect the iPad from the speaker unit and bring it wherever you want when you are preparing games and learning content for the children. By doing so, you can use the camera- and record function in the iPad for making games.
How do I ensure that the speaker unit has power/charges?
In order to charge the speaker unit, attach the charger on the back of the unit and plug the other end into a socket. When the speaker unit is charged, it will show a small light, inside the “Power”-symbol next to the button on top of it, once you turn the unit on by turning the button. If there is no light when you turn on the unit, it has run out of power and must be charged – just plug in the charger and you will be ready to play immediately.
How do I charge the spots?
Place the 12 spots on the shelves inside the speaker unit. Make sure that the spots’ bottom rims fit into the carved grooves on the shelves. Attach the charger to the speaker unit (below on the same side as the shelves) and plug the other end of the charger into a socket. When the spots start charging they light up in red, and once they are fully charged, the light turns green.
How do I get the iPad sound out the speaker in the unit?
Make sure that the speaker unit is turned ON by turning the big round button on top (it will say “click”), and a light will appear inside the “Power”-symbol next to the button. Attach the plug on top of the speaker unit to the iPad and place it in the designated area. Make sure that the sound is turned ON on the iPad, and perhaps turn up the volume on the speaker unit by turning the big button. Now the sound is played by the speaker in the unit, once you start playing.
Can I increase the volume even more than the volume the speaker unit has?
Yes, you can detach the iPad from the plug on the speaker unit and instead attach the iPad to an external speaker, which can play louder. Remember, however, that the speaker unit must be turned on and in close proximity to the spots, as it is the unit that connects the spots with the iPad.
How do I switch iPads with Hopspots?
In order to switch to a different iPad you must ensure that the “new” iPad has Bluetooth turned ON, and is set as “Spot Master” in the Hopspots app’s “Settings” – and remember to make sure that Spot Master is turned OFF in the app on all other iPads nearby. Restart the app on the “new” iPad and do a colour pairing with the spots – check out the section “How do I get started with Hopspots?” above for a guide.
How do I search for games – both my own and others’ games?
Using the search function in Mix’n’Match you can find your own and others’ shared games. Enter Mix’n’Match and press the search function in the top. Here you can type in different words, topics, subjects, titles of games etc. in order to find your own games or access others’ shared games. When the search is complete you will get an overview showing the games that match your search words. Pick the game you want to play by marking it with a small green start (next to the game). The game is now visible on the bottom shelf in Mix’n’Match. Press the game to start playing and follow the instructions on the screen.
Troubleshooting
I cannot log in, what am I to do?
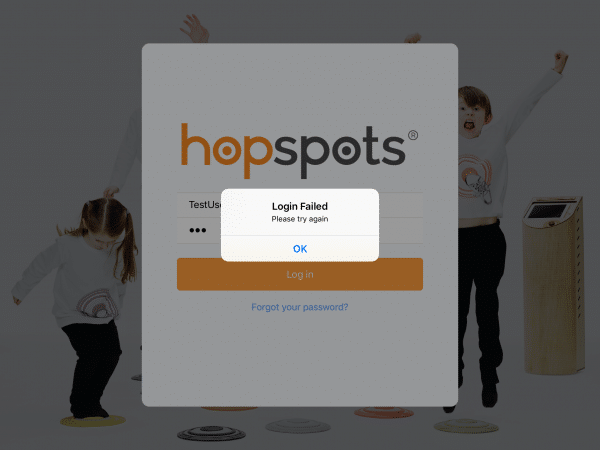 If you cannot log in but get the message “login failed” when you try, it is because the iPad does not have access to Wi-Fi or because the Wi-Fi-connection is bad. Make sure that the iPad has access to Wi-Fi, open the app and type in your username and password in order to try logging in again. Only if the iPad has access to Wi-Fi can it log in.
If you cannot log in but get the message “login failed” when you try, it is because the iPad does not have access to Wi-Fi or because the Wi-Fi-connection is bad. Make sure that the iPad has access to Wi-Fi, open the app and type in your username and password in order to try logging in again. Only if the iPad has access to Wi-Fi can it log in.
What am I to do, if the app crashes?
Open the app again, log in and start a game. If it still crashes, try updating the app and perhaps also the iPad if it continues to happen – it may be caused by an Apple-update and not the app itself.
What am I to do if a spot does not react?
- Try restarting the app.
- Charge the spot – it has probably run out of power.
- When the spot/spots are fully charged follow the instructions in the section “How do I get started with Hopspots?” above.
The spots will not connect to the iPad, what am I to do?
Follow the instructions in the section “How do I get started with Hopspots?” above, and check the following:
- Is the speaker unit turned ON? If not, turn it on and try again.
- Are several iPads set as Spot Master at the same time? Only the iPad you want to use should be set as Spot Master, and it should be turned OFF on the rest of the iPads nearby.
- Has the speaker unit run out of power? Attach the charger to the speaker unit (on the back) and plug the other end into a socket. Turn on the unit, do a colour pairing and charge the unit whilst playing.
- Have the spots run out of power? Make sure the spots are charged. If they are not, charge them. You do that by placing the spots on the shelves inside the speaker unit and plugging the charger into the unit and a socket. Check out the section above about charging the spots.
If the iPad or Hopspots are causing problems, it is always a good idea to turn everything off and restart it. Turn Spot Master OFF inside the app, shut down the app, turn Bluetooth OFF and turn OFF the speaker unit. Once you have turned everything OFF, restart it by turning ON Bluetooth under iPad settings, turn ON the speaker unit by turning the button on top of it, open the app and log in, turn Spot Master ON under the settings in the app and do a colour pairing – you should be ready to play now.
Maintenance
Does Hopspots tolerate water?
No, the speaker unit is made of wood and the spots contain electronics thus Hopspots does not tolerate water or moisture. The warranty on Hopspots is valid as long as Hopspots is only used indoors on dry surfaces and is not exposed to water or moisture.
Can I use Hopspots outdoors?
No, neither the spots nor the speaker unit tolerate outdoor use, water or moisture and can only be used indoors on dry surfaces. The warranty is valid as long as these guidelines are adhered to.
How do I best clean Hopspots?
The spots can be cleaned with a wrung cloth with a bit of mild detergent. Make sure the spots are completely dry before placing them on the charging shelves. On the backside of the spots there are non-slip rubber rings that work best when they are free of dust and dirt. These can, like the charging station, be cleaned with a dry cloth.
What am I to do if something breaks?
Contact the company if something breaks or you experience defects in your Hopspots. If the matter concerns troubleshooting problems with a spot, you just have to send it to the company’s office in Aarhus, Denmark. The address can be found on the bottom of this page.